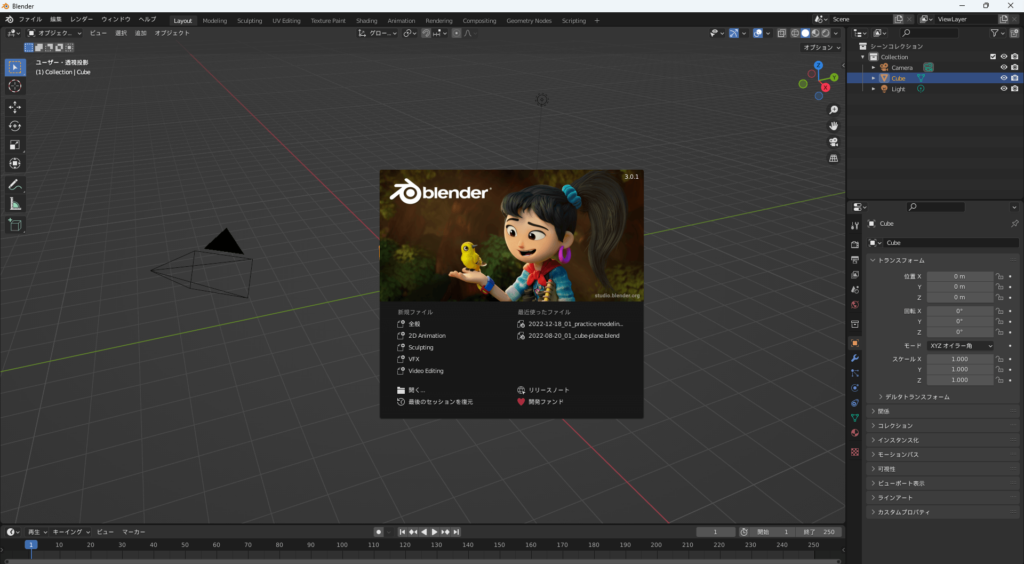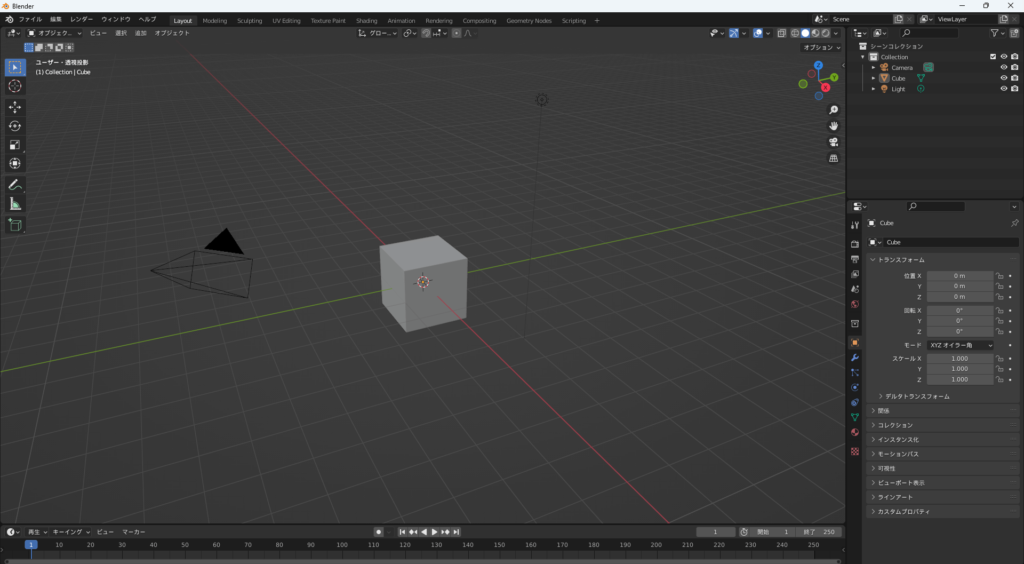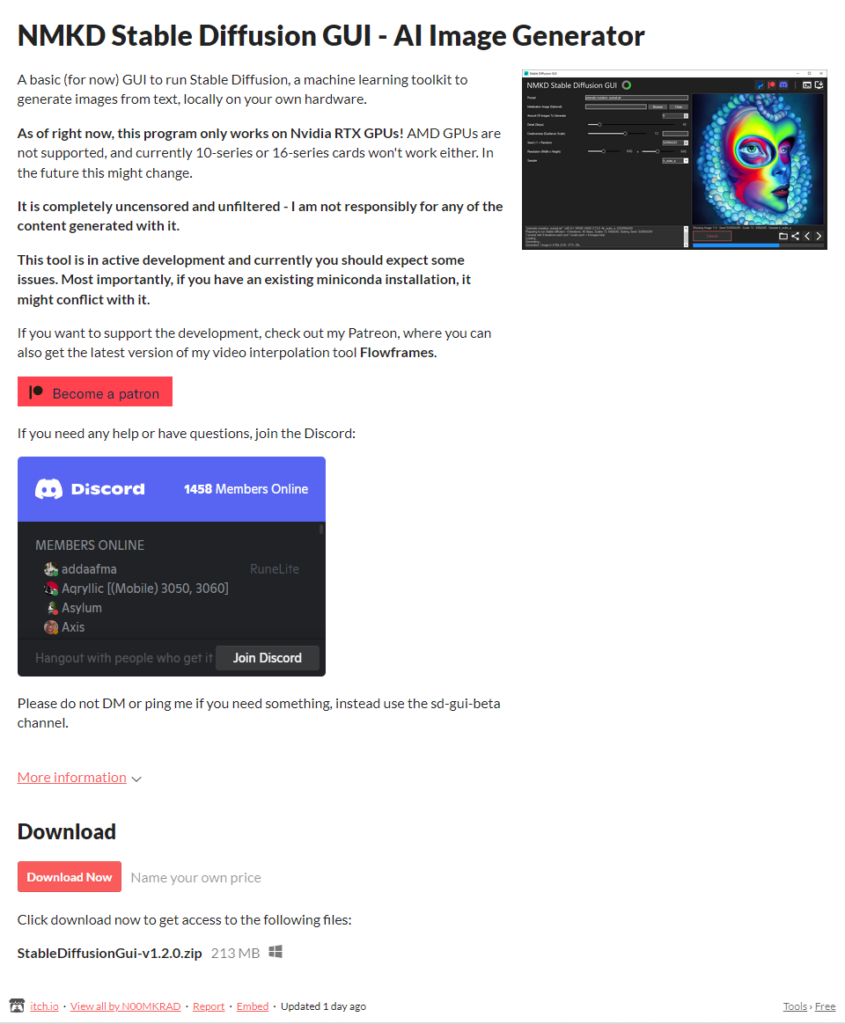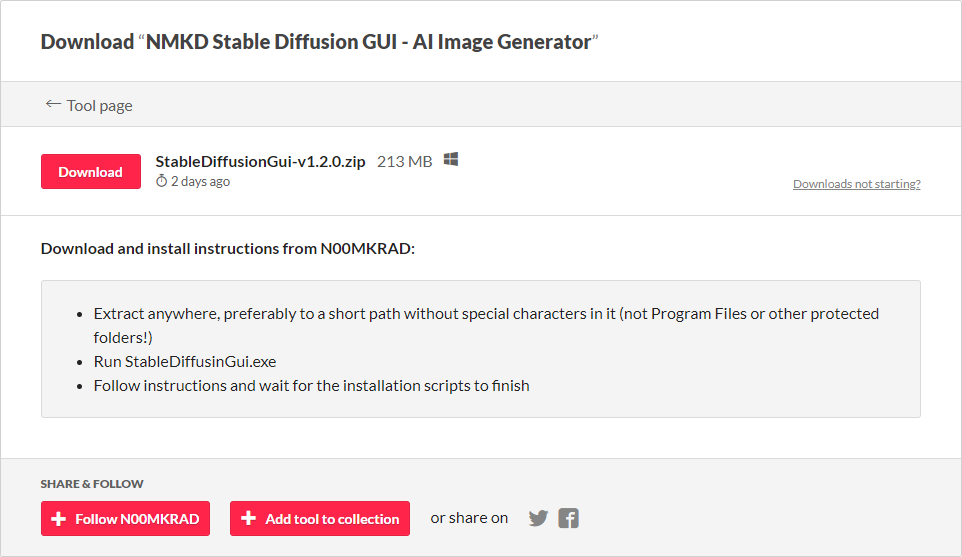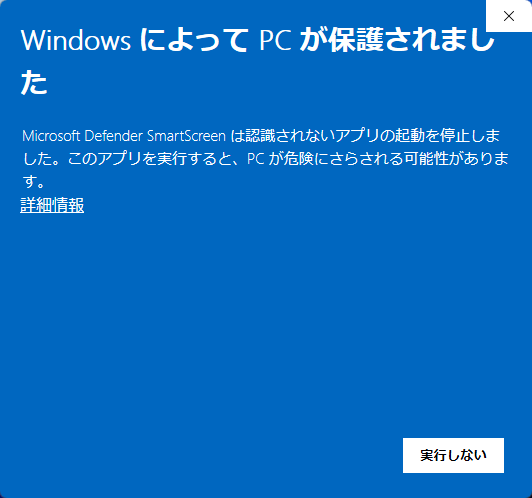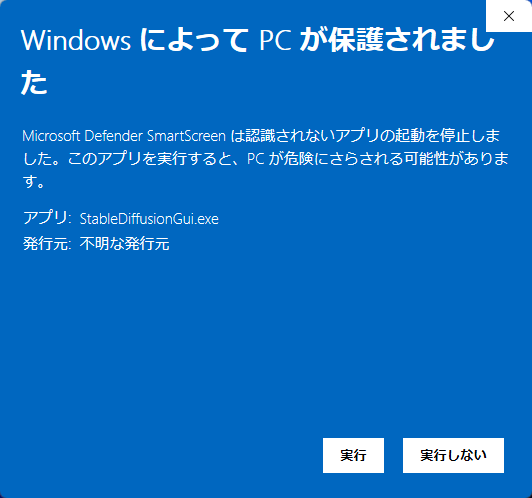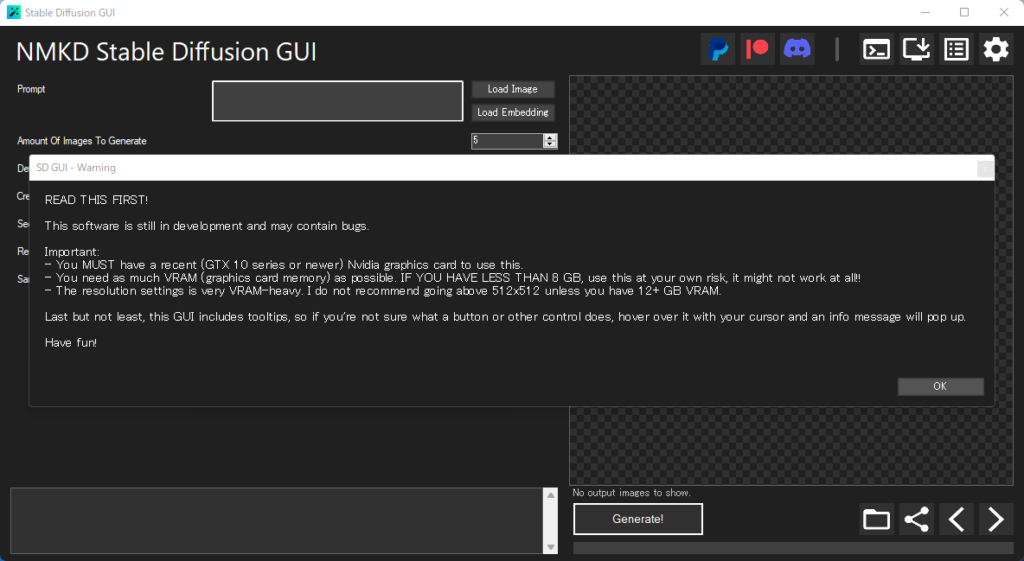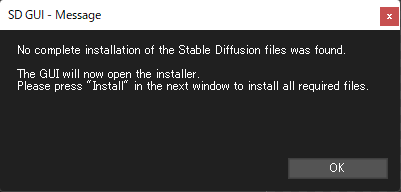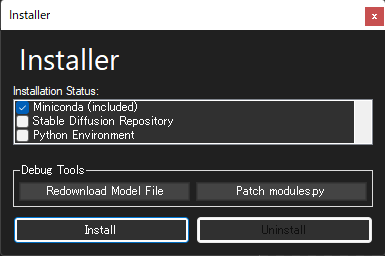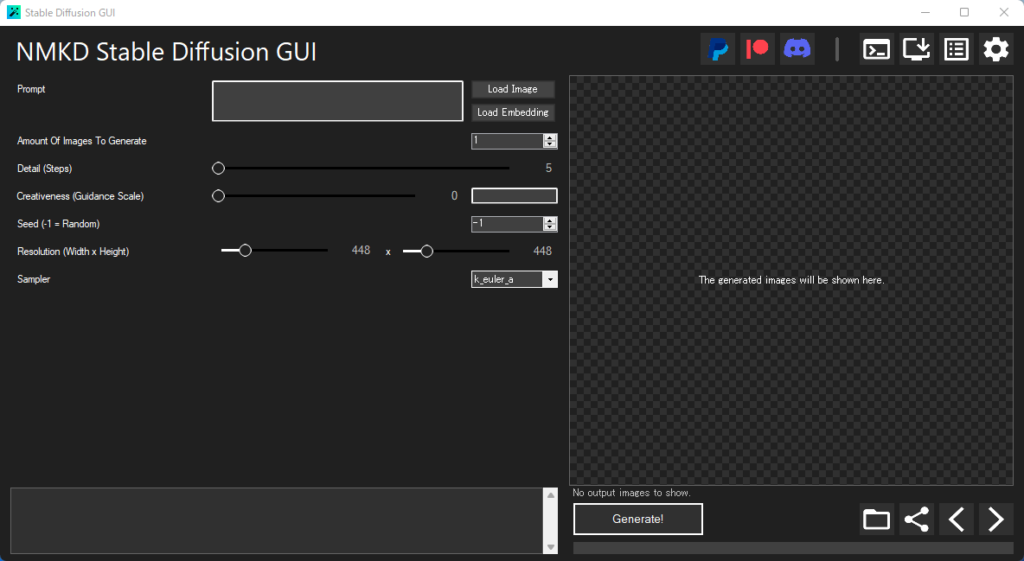現状確認
Node.jsのバージョンを確認する。
node -v
v22.15.0npmのバージョンを確認する。
npm -v
10.9.2開発環境のセットアップ
npmを初期化する。
npm init※ package.jsonファイルが生成される。
esbuildをインストールする。
npm install --save-exact --save-dev esbuildesbuildのバージョンを確認し、esbuildがインストールされているか確かめる。
./node_modules/.bin/esbuild --version
0.25.5npmでreactとreact-domパッケージをインストールする。
npm install react react-domapp.jsxファイルをつくる。
touch app.jsxesbuildで最もシンプルなReactコンポーネントを生成してみる。
app.jsxに以下の記述を追加する。
import * as React from 'react'
import * as Server from 'react-dom/server'
let Greet = () => <h1>Hello, world!</h1>
console.log(Server.renderToString(<Greet />))esbuildにファイルをバンドルするように指示する。
./node_modules/.bin/esbuild app.jsx --bundle --outfile=out.js※ out.jsが生成されると、プロジェクトはnode_modulesディレクトリに依存しなくなる。
esbuildを起動する。
node out.js
<h1>Hello, world!</h1>※ esbuildでビルドされたout.jsが実行された。
npmスクリプトでReactコンポーネントを生成できるようにしてみる。
package.jsonファイルにビルドコマンドを追加する。
{
"scripts" : {
"build" : "esbuild app.jsx --bundle --outfile=out.js"
}
}npmスクリプトでコンパイルされた.jsが生成されるようになった。
npm run build